How to Keep Pictures I Take With My Phone From Uploading to the Cloud
When information technology comes to iCloud, people more often than not recall of it as an automated way to wirelessly backup an iPhone. And if y'all've always used it to back up the contents of your iPhone, then you know how like shooting fish in a barrel that is. But iCloud can as well exist used to sync and store your photos, either every bit a fill-in of all your pictures or as a fashion to save storage space on your iPhone.
After a quick setup to enable iCloud Photos, all your new photos volition automatically back up to iCloud the next time yous connect to Wi-Fi. Or, yous can allow iCloud help you save infinite on your iPhone by only keeping smaller, compressed photos on your device.
In other words, uploading photos to iCloud makes a lot of sense. We'll testify yous how to get it set, and explain all the things to look out for along the style.
Uploading your photos to iCloud
Turning on iCloud Photos honestly couldn't be any easier. The biggest thing to be aware of is that information technology can take some time depending on how many pictures y'all accept on your iPhone. But before you lot make any large changes similar this, it's always smart to back upwards your device, either to iCloud or through iTunes so brand sure your iPhone iOS is upwardly-to-date.
Earlier y'all move photos to iCloud
Some other affair you'll want to do earlier turning on iCloud Photos is decluttering and cleaning up your photo library. By using an app like Gemini Photos, you tin can quickly browse your iPhone for like and blurry pictures.
Those similar looking photos can utilize upward a lot of storage on your device, and then ultimately in iCloud. Using Gemini before your start sync will not only help you save iCloud storage, but too brand the transfer much faster.

How to upload photos to iCloud from your iPhone
Now that you've backed up and cleaned up, y'all're ready to start uploading your photos to iCloud. In improver to making sure your iPhone is connected to Wi-Fi, you might also want to connect it to ability. One time everything is set up, exercise the following:
- Go to Settings > Photos.
- Tap on the toggle adjacent to iCloud Photos to plough it on.
- Cull either Optimize iPhone Storage or Download and Keep Originals.
Optimize iPhone Storage is the feature that we briefly mentioned earlier. Information technology's when the original versions of your photos is stored in iCloud, and only lower-resolution previews are available on the device. Because the file sizes of the pictures are typically smaller when y'all have this turned on, it means the transfer times are a fleck faster besides.
Download and Keep Originals is exactly what it sounds like. The highest possible resolution your iPhone is capable of shooting at is what's stored on your device. There's no compression whatsoever added. The obvious pro to this is that if you want to connect your device to a larger screen and show your pictures, they'll likely be at a resolution suitable for that screen.
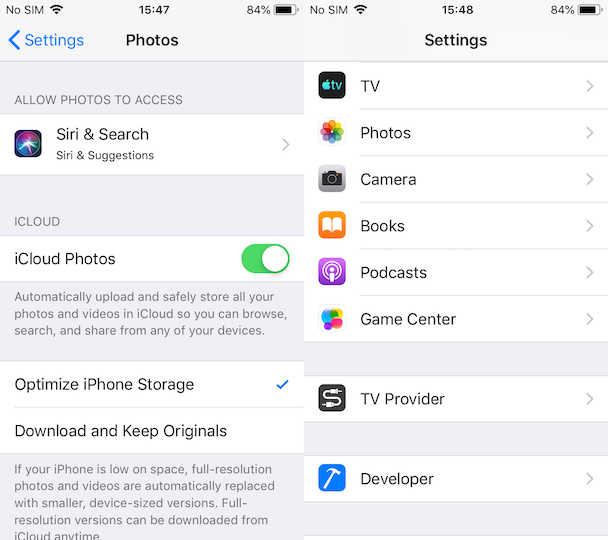
How long does it accept to save photos to iCloud?
The speed of transferring photos to iCloud is entirely dependent on ii things: the size of your photo library and the speed of your Wi-Fi connexion. If you lot know you're on a slow connection, yous might want to consider pausing the upload and running an app similar Gemini Photos, if you oasis't already, to assist shave a gigabyte or two off your photograph library.
And if your upload is notwithstanding taking some time afterwards that, try letting information technology run overnight. Fifty-fifty then, for some users with very large photo libraries it can have multiple nights to successfully upload the entirety of their pictures.
How to upload only sure photos to iCloud
Turning on iCloud Photos will upload all of the photos on your iPhone, so you won't be able to just upload selected ones. A workaround for this is to turn on iCloud Shared Albums. To do that:
- Open Settings > Photos.
- Tap the toggle next to Shared Albums to turn it on.
Then, to upload the photos you want:
- Open the Photos app.
- Select the pictures you desire to upload.
- Tap the Share push button.
- Select Shared Anthology.
- Choose which album you want to add it to or create a new 1.
- Tap Post.
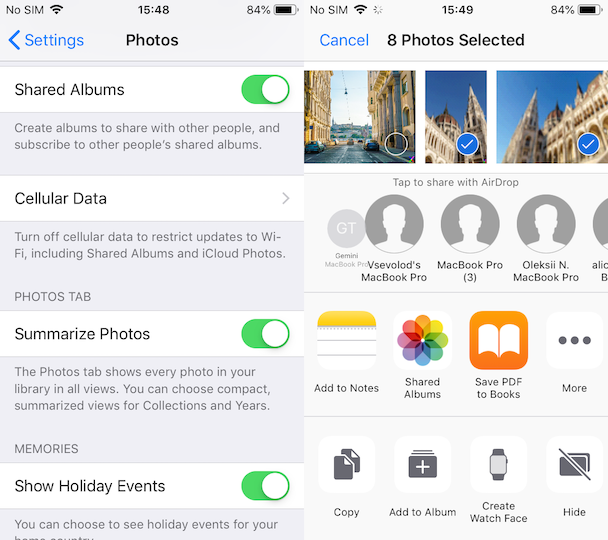
While this procedure is more manual than uploading your entire Photo Library, it does give you the freedom to selectively choose what you're putting in iCloud.
Why are my photos not uploading to iCloud?
If you lot log into iCloud via a browser on your computer and you exercise not see the pictures you've recently taken with your iPhone, there are a couple of mutual things that could exist causing this.
- iCloud Photo Library is not enabled. Follow this guide to iCloud Photograph Library to acquire how to enable and disable information technology.
- You're out of iCloud Storage. To see how much space is available in your iCloud, go to Settings > Your name > iCloud on your iPhone.
- Yous're having a network issue. Make certain you lot're continued to Wi-Fi or enable Cellular Data syncing in Settings > Photos > Cellular Information.
- There's a login result with your iCloud account. On your iPhone, go to Settings > Your name and brand sure y'all're logged into iCloud.
Just like the rest of iCloud, the feel of uploading your Photo Library is an easy and seamless ane. After your initial upload, all of your photos are backed up, and you lot can easily admission them on a dissimilar iPhone, or even on a Mac or iPad for that matter. And all that without having to give it a second thought.
Source: https://macpaw.com/how-to/upload-photos-to-icloud
0 Response to "How to Keep Pictures I Take With My Phone From Uploading to the Cloud"
Post a Comment